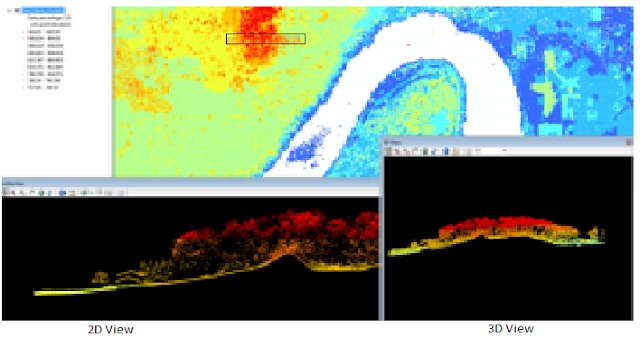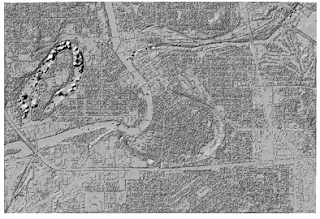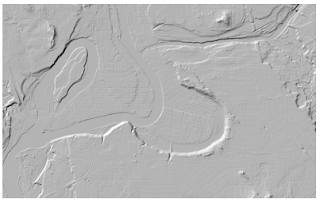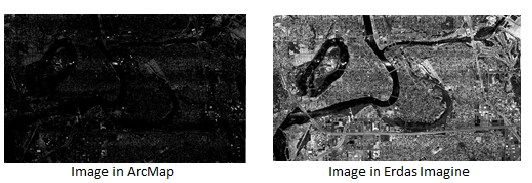Geometric correction is essential for accurately displaying an image because the way the data are collected do not indicate the correct X and Y location. This lab explored the two basic ways in how to correct an image so the data appear in the actual X and Y locations. Image to map rectification and Image to Image rectification were used. An image can only be rectified from a previously geometrically corrected image. So if many geometric corrections are needed to produce an outcome image then the original image used to correct a map/image MUST be already corrected for, otherwise the data points will still be in the wrong locations.
Methods
Image to Map Rectification
An AOI (area of interest) of the Chicago area was for the image to map rectification. In Erdas Imagine the Ground Control points are collected using the Multipoint Geometric Correction window.
After adding the reference image and map image into two separate viewers, click the multispectral tab and then "Control Points".
The Geometric Model was set to Polynomial since that was the desired model to employ. In the GCP Tool Reference Setup select "New Layer". Enter the imput DRG (Digital Raster Graphic) for the reference image and accept the default "Polynomial Model Properties".
Now it is possible to start collecting GCP's (Ground Control Points) in the Multipoint Geometric Correction window. Since we selected a first order polynomial model, a minimum of three GCP's have to be collected.
To do this select the "Create GCP" tool and add a GCP to the map and the reference image. The properties of the GCP (i.e. color) can be changed in the panel at the bottom. Repeat twice more to fulfill the requirements of the first order polynomial. When the minimum number of GCP points is reached for a polynomial model the model solution changes to "Model solution is current". Now, GCP's will only be added to one image and the program will automatically place a GCP in the complementary location on the other image.
To reduce the root mean square error (RMS) after all the GCP's have been collected, zoom into the first GCP more. Move the GCP so that the total RMS (in the bottom right corner) decreases a little. Then, proceed the same process with the rest of the GCP's until the RMS error is below 2.
When the RMS error is satisfied then the "Display Resample Image" tool at the top of the Multipoint Geometric Correction tool bar. Save the output image to a personal folder and bring the image into Erdas to view the final product.
Image to Image Rectification
Image to Image Rectification is done by the same process with the image to map rectification above. For this part of the lab, the images were from Sierra Leone, Africa.
A big difference from the directions above is that for this example a third order polynomial was used which requires ten ground control points, instead of the three we needed before.
Finally, with all the GCP's collected and with a total RMS error of less than 1 the "Display Resample Image" tool was used again.
Results
 |
| Figure 1. Image to Map rectification using Erdas Imagine. The ground control points are displayed white on the reference image and purple on the map. An RMS of less than 2 was achieved. |
 |
| Figure 2. Image to Image Rectification. The ground control points are displayed yellow in both images. An RMS of 0.97 was achieved. |
The rectified images showed great improvement from the originals. It is now possible to analyze the rectified image with confidence that the X and Y locations are verified and true to the same location on the Earth.
Conclusion
In conclusion, geometric correction is crucial in creating a spatially accurate representation of the actual locations of the Earth's features. Omitting this process as part of image analysis would seriously alter the results and could have great repercussions. It is important to understand geometric correction, the polynomial model, and RMS error in order to produce proper images.
Sources
Satellite images
Earth Resources Observation and Science Center, United States Geological Survey
Digital raster graphic (DRG)
Illinois Geospatial Data Clearing House