The purpose of this lab was to explore different functions within Erdas Imagine software in order to enhance and better interpret remotely sensed images. The seven part lab included directions in how to subset images, image fusion, radiometric enhancing techniques, resampling, link image viewer, to google earth, binary change (image differencing), and image mosaking.
Objectives/Goals
The goal of this lab was to be able to successfully employ and understand the techniques for improved analysis of imagery data. Also, this exercise aided with working with images and the correct techniques that should be used to manipulate an image for analysis.
Methods
Subseting Images
Using the Inquire Box tool it is possible to make a subset image. The inquire box is located under the Raster tab of Erdas. The inquire box can be moved by dragging it from the inside of the rectangle. To increase the size of the inquire box drag the lower right corner until the desired area is achieved.
Once the selected area is positioned within the inquire box click "apply" in the inquire box (adjust settings as needed, but for this exercise we did not modify the settings). Then select "Subset and Chip" and then "Create a new subset image". In the subset window select the "From the Inquire Box" which will bring in the coordinates. Choose an output file name for the subset image and run the tool.
 |
| Figure 1. Subsetting using the Inquire Box. |
The limitation of this method is that most of the time study areas will not be perfect rectangles, so it is more beneficial to insert a shapefile to create the area of interest (AOI).
To do this simply add the proper shapefile to the same viewer as the image. Next, highlight the shapefile on the map by clicking on it (if there is more than one hold the shift key down). Then, from the Home tab click the "Paste from selected". It is possible now to save the selected shapefile as an AOI file which is later used with the Subset and Chip tool. With the Subset interface this time, choose the AOI button at the bottom and select the AOI file just created. This will make the AOI in the shape of the shapefile!
 |
| Figure 2. Subsetting using a shapefile. The image on the right is the yellow counties of the image on the left. |
Image Fusion
Using the Raster toolset again the Pan Sharpen and Merge Resolution was selected to improve the resolution of the image. Within the Merge Resolution window enter the High Resolution Input File and the Multispectral Input File. For our image fusion we selected the Multiplicative method and the nearest neighbor resampling technique. The rest of the settings were left to the defaulted values. Run the tool.
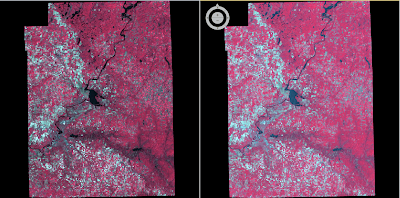 |
| Figure 3. Image fusion of counties near Eau Claire. The left image is the pan sharpened image, while the image on the right is the original Multispectral image. |
Radiometric Enhancing Techniques
In this section of the lab the image was manipulated to eminate the appearance of haze from the image. This was done using the radiometric tool, haze reduction (under the Raster toolest discussed previously). The process was simple, add the input image and run the tool.
 |
| Figure 4. Haze reduction. The image on the left was enhanced to eliminate haze. The original image on the right appears more difficult to analyze with the haze. |
Linking Image Viewer to Google Earth
Connecting an image to Google Earth using Erdas Imagine can allow for image interpretation. The process was quite easy. Add the desired image to a viewer, then select "Connect to Google Earth". Make sure the window for google earth is separate than the viewer window, but be able to view both at the same time. Next, select Match GE to View and then Sync GE to View. As long as the images from google earth are recent this method would be useful in image interpretation.
Resampling
From the Raster toolset select Spatial and Resample Pixel Size. Input the desired image and from looking at the metadata choose an appropriate value to change the pixel size. To change the pixel size change the XCell and YCell values. In this lab the pixel size was changed from 30 x 30 meters to 15 x 15 meters. Make sure to check the box for square cells. One output was run with nearest neighbor resample method and another with the bilinear interpolation method.
Image Mosaicking
This part of the lab focused on mosaicking two images because the study area exceeded the area of one of the satellite images. Mosaic Express and Mosaic Pro were used in this process to produce one image. The first step is to add the two images, BUT there are some steps to take before they are actually added to the viewer. Highlight one of the images and choose the multiple tab to ensure the Multiple Images in Virtual Mosaic is selected. Then in the Raster Options tab check that Background transparent and Fit to frame are checked. Now it is okay to input the image to the viewer. Repeat this process for the other image and add it as well.
Mosaic Express: Mosaic is under the Raster toolset. From there it is possible select Mosaic Express. In the Mosaic Express window add the images ready to mosaic; accept the default settings. Run the mosaic.
 |
| Figure 5. Result of Mosaic Express from two images of Eau Claire, WI. It is apparent the boundaries do not match where the images meet. |
Mosaic Pro: Choose Mosaic Pro from the Mosaic tools. First, add the images and before adding them click the Image Area Options and select the Compute Active Area button. "Set" these settings and finish adding the images. To match the colors from both of the images (unlike Mosaic Express) it is necessary to choose the Color Corrections tool of the Mosaic Pro window and select Use Histogram Matching. With the Histogram Matching window the "matching method" should be set to Overlap Areas. Finally, it is necessary to Set Output Options Dialog to set the Overlap Function to Overlay. The two final steps are to process and run the mosaic.
 |
| Figure 6. Result of Mosaic Pro from two images Eau Claire, WI. With this method the images are much more cohesive. |
Binary Change (image differencing)
To achieve image differencing an image of Eau Claire from 1991 and 2011 were used to compare the change in brightness of the pixels. First, use the Two Image Functions found under the Functions tab (in the Raster toolset). In the Two Image Functions Window the Input File #1 was the image from 2011 and the Input File #2 was the 1991 image. To obtain the difference in pixels the subtraction sign was chosen as the operator. Under the Layer scroll bar (underneath the Input Files) we selected only to run band 4 instead of "ALL". Run the image differencing and open the metadata of the new image to view the histogram.
 |
| Figure 7. Histogram from image differencing from images of Eau Claire from 1991 to 2011. |
Which translates to: $n1_ec_envs_2011_b4 - $n2_ec_envs_1991_b4 + 127
The + 127 ensures all the values are positive.
Finally we created a function to show the pixels above or below the change/no change threshold. The following equation was used: EITHER 1 IF ( $n1_ec_91> change/no change threshold value) OR 0 OTHERWISE
After the equations are correctly inputted in the Function definition window the model can be run to produce the output image.
| Figure 8. Pixel brightness difference output of Eau Claire, WI from 1991 and 2011. |
Results
 |
| Figure 9. Final map created from the difference in pixel brightness in Counties surrounding Eau Claire County, WI from 1991 and 2011. |
Sources
Satellite images
Earth Resources Observation and Science Center, United States Geological Survey.
Shapefile of the counties
Mastering ArcGIS 6th edition Dataset by Maribeth Price, McGraw Hill. 2014.
No comments:
Post a Comment